Remote Repositories
Remote vs. Local
Local and remote repositories can have different files. We can compare them to see what's missing or new.
- Local repo: Where we work on changes
- Remote repo: Where others collaborate and updates are stored
- Differences: Remote may have extra files or changes
When working with a team, the remote repo is the main source of truth.
- Team members fetch updates from the remote
- They edit files locally and commit changes
- Changes are pushed back to keep the remote up to date
Github
You can create a Github account by going to the Github site and click Sign Up.

The Github URL is formatted as github.com/username/repository.
As example, one of my repositories has a URL like this: https://github.com/joseeden/Git-Commands
To search for beginner-friendly issues in Github, we can go to the search bar at upper left of github page and type in:
label:"beginner-friendly" is:issue is:open
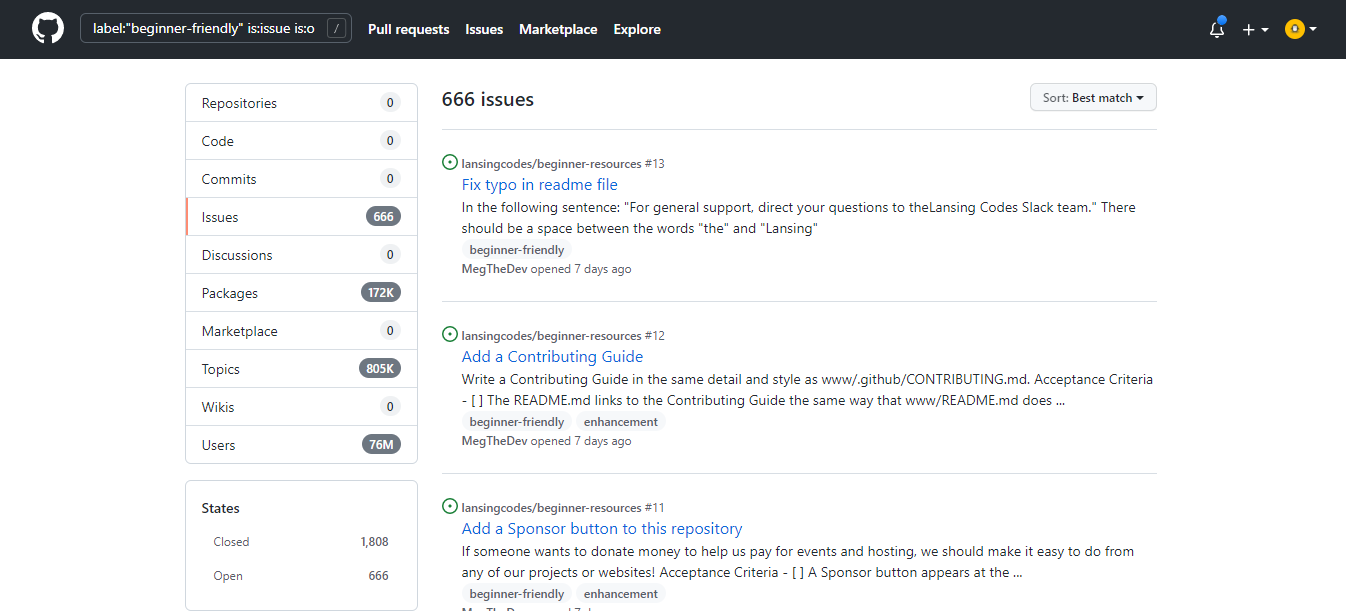
Forking
Forking means recreating a copy of a repo. This is useful if you want to make a copy of the repo in your account and you want to do some changes. All these changes will only reflect in your copy of the repo.
As an example, here we're forking a repo.
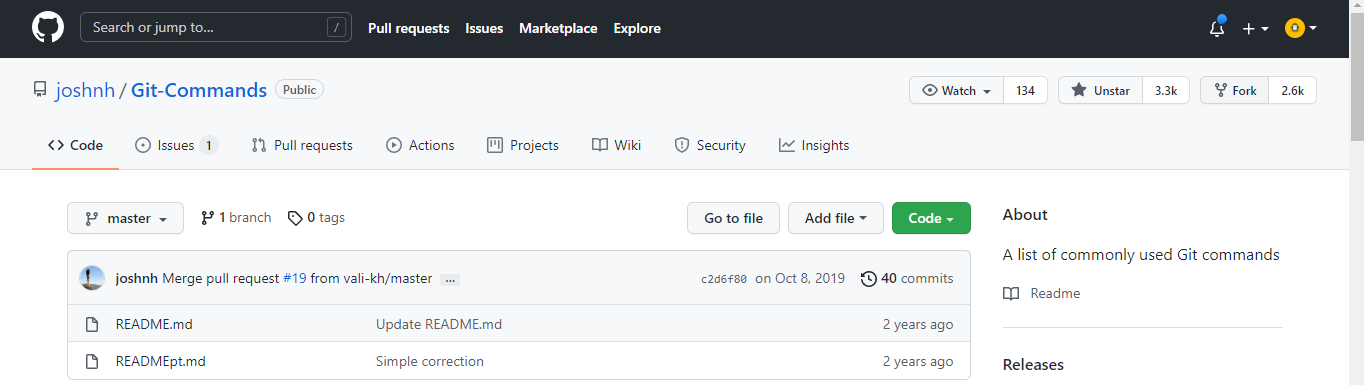
After forking, you should have your own copy of the repo. You can now play around with these repo and this won't have any effect on the original owner's repo.
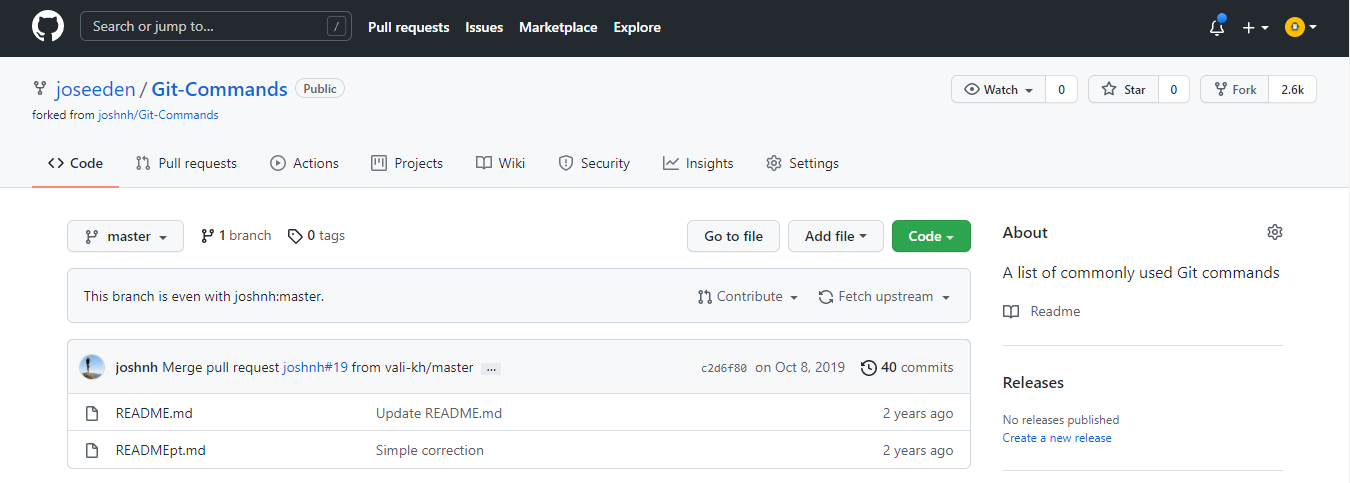
Cloning
Cloning is a way to create a repository in your local system by copying an existing repository from a remote location into your local machine. You can clone from different places:
- ssh
- http
- git
- a local folder from your file system
Going back to the repo we just forked, this repo only exists in your remote repo - in Github. To have a copy of the remote repo in your local environment, click "Code", then copy the HTTPS link provided.
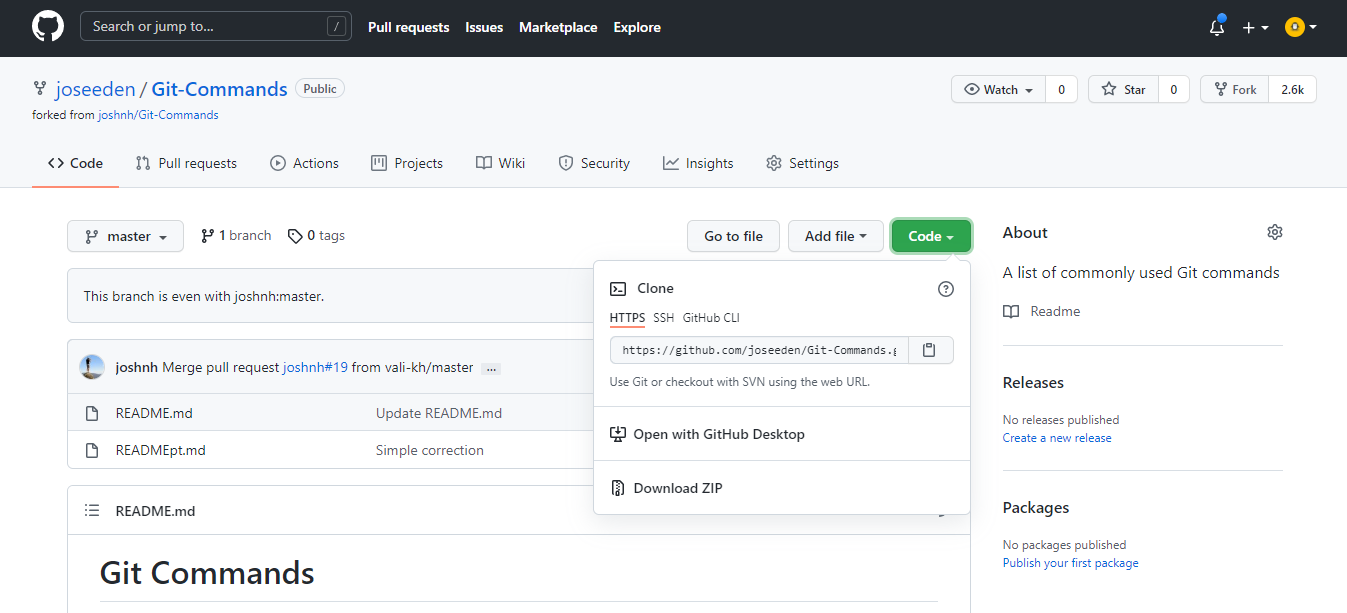
Now go to your terminal and type in:
$ git clone https://github.com/joseeden/Git-Commands.git
Cloning into 'Git-Commands'...
remote: Enumerating objects: 110, done.
remote: Total 110 (delta 0), reused 0 (delta 0), pack-reused 110
Receiving objects: 100% (110/110), 20.47 KiB | 209.00 KiB/s, done.
Resolving deltas: 100% (29/29), done.
Another way to clone a repo is by downloading it as a zip file. This is essentially like zipping up a file, download it to your local machine, and unzip it. To do this, just click the Download zip from the Code tab.
git remote
The git remote command lists all your remotes, which are other repositories that share the same codebase. This allows you to push and pull code between repositories, showcasing Git's distributed nature. When you clone a repository, its location is set as your first remote, named origin.
To add another remote, use the following commands:
additional_remote_url=git://10.1.2.3.eu-west-3.compute.amazonaws.com/lab.git ## set this to your remote Git repository
git remote add second_remote $additional_remote_url
git remote
These commands add a new remote called second_remote using the specified URL. The git remote command then confirms that the new remote has been successfully added.
Upstream
In Git, upstream refers to the main repository from which your repository was forked. It is essentially the source repository that you want to keep in sync with. By default, when you clone a repository, the remote named origin is created, pointing to the URL of the cloned repository.
/Git-Commands$ git remote -v
origin https://github.com/joseeden/Git-Commands.git (fetch)
origin https://github.com/joseeden/Git-Commands.git (push)
To tell your local repository about the upstream repository (the original repository from which you forked), you need to add it manually. This can be done with the following commands:
git remote add upstream https://github.com/joseeden/Git-Commands.git
git remote -v
This adds a new remote named upstream that points to the original repository. After adding the upstream, you can fetch updates from it to keep your fork in sync with the original repository.
Other useful commands:
# Add a remote repository
git remote add origin ssh://git@github.com/[username]/[repository-name].git
# Set a repository's origin branch to SSH
git remote set-url origin ssh://git@github.com/[username]/[repository-name].git
Fetching from a Remote
To check for remote updates, we fetch the latest changes without merging them.
git fetch origin main
Where:
origin: The remote repositorymain: The branch to fetch- Output: Shows the URL, branch, and last commit
To fetch all the commits:
git fetch -all
It's best practice to regularly fetch repo from remote to your local repo so that you always have an updated repo. This is useful if you're working with other developers who are touching and intorducing changes to the same local repo.
Fetching a Specific Branch
We can fetch updates from a different branch if needed.
git fetch origin report
report: The branch being fetched- Fetching doesn’t change local files, only updates the remote info
Synchronizing Content
After fetching, we need to merge remote changes into our local branch.
git merge origin/main
- If the local branch is behind, Git performs a fast-forward merge
- Example output:
2 files changed3 lines added to data.csv1 line added to report.md
Pulling from a Remote
Instead of fetching and merging separately, we can pull in one step.
- Your teammates can pull changes on the central repo.
- You can also push your commits to the remote repository.
To pull from the remote repo:
git pull origin main
- Combines
git fetchandgit merge - Ensures the local branch is up to date
This will return:
- Fetch details (remote URL, branch)
- Merge details (files updated, lines changed)
Example output:
Fetching origin
Updating 123abc..456def
Fast-forward
report.md | 1 line added
Pulling with Unsaved Local Changes
Git prevents pulling if there are uncommitted changes to avoid data loss.
Example:
git pull origin main
Output:
error: Your local changes would be overwritten by merge.
Please commit or stash your changes before you pull.
Solution:
git commit -am "Save changes"
git pull origin main
Pushing Changes from Local to Remote
As best practice, we only push to a secondary branch ("feature branch") and not the master branch. This ensures that these only affect "our branch" in the remote repo.
Some common commands:
-
Push the change from local environment to your remote repo.
git push origin -
Push a change to a branch in the remote repo.
git push origin [branch name] -
Push changes to remote repository (and remember the branch).
git push -u origin [branch name] -
Push changes to remote repository (remembered branch).
git push -
Delete a remote branch.
git push origin --delete [branch name]
Push vs. Pull
Here is an informative diagram that shows the difference between the commands:
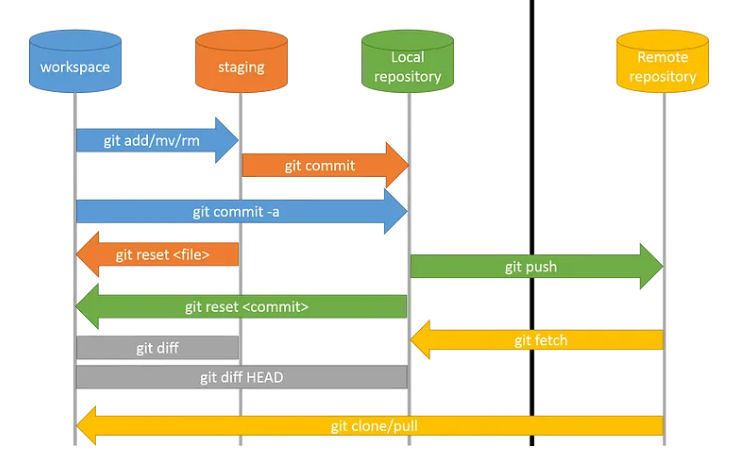
Pull Request
In any project, especially open-source ones with multiple developers working on the same codebase, it's important to control how changes are integrated into the main branch. Allowing any change to be directly synchronized with the master branch could disrupt the work of other developers.
To prevent issues and ensure smooth integration, all changes must go through a formal review process.
- To include your changes in the master branch, create a pull request.
- This outlines the changes you wish to introduce to the remote project.
- The project administrator will the review your pull request.
- The administrator decides whether to merge the changes or reject them.